Before you can donate your iDevice (iPad/iPhone/iPod touch) to Mac RecycleClinic, you’ll need to dissociate your device from your iCloud account. IF YOU DON’T we will not be able to restore your machine to factory specifications and donate it to the community. The only thing we’ll be able to do is recycle it to Shady Grove.
This means you will need your Apple ID and password!
Apple has a great explanation about how to prepare your iDevice for donation (or sale), which we will copy here for you:
If you still have your iPhone, iPad, or iPod touch
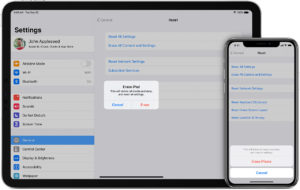
Photo courtesy of Apple.
Before you sell, give away, or trade in your device, you should remove your personal information. You shouldn’t manually delete your contacts, calendars, reminders, documents, photos, or any other iCloud information while you’re signed in to iCloud with your Apple ID. This would delete your content from the iCloud servers and any of your devices signed in to iCloud.
Follow these steps:
- If you paired an Apple Watch with your iPhone, unpair your Apple Watch.
- Back up your device.
- Sign out of iCloud and the iTunes & App Store.
- If you’re using iOS 10.3 or later, tap Settings > [your name]. Scroll down and tap Sign Out. Enter your Apple ID password and tap Turn Off.
- If you’re using iOS 10.2 or earlier, tap Settings > iCloud > Sign Out. Tap Sign Out again, then tap Delete from My [device] and enter your Apple ID password. Then go to Settings > iTunes & App Store > Apple ID > Sign Out.
- Go back to Settings and tap General > Reset > Erase All Content and Settings. If you turned on Find My [device], you might need to enter your Apple ID and password.
- If asked for your device passcode or Restrictions passcode, enter it. Then tap Erase [device].
- If you’re switching to a non-Apple phone, deregister iMessage.
- Contact your carrier for help transferring service to a new owner. If you aren’t using a SIM card with your device, you can contact them to get help transferring service to the new owner.
When you erase your iPhone, iPad, or iPod touch, Find My [device] and Activation Lock is turned off.
If you no longer have your iPhone, iPad, or iPod touch
If the steps above weren’t completed and you no longer have your device, use these steps:
- Ask the new owner to erase all content and settings using the above steps.
- If you’re using iCloud and Find My [device] on the device, sign in to iCloud.com or the Find My app on another device, select the device, and click Erase. After the device has been erased, click Remove from Account.
- If you can’t follow either of the above steps, change your Apple ID password. This won’t remove personal information that’s stored on your old device, but it prevents the new owner from deleting your information from iCloud.
- If you’re switching to a non-Apple phone, deregister iMessage.
- If you’re using Apple Pay, you can remove your credit or debit cards at iCloud.com. Choose Settings to see which devices are using Apple Pay, then click the device. Next to Apple Pay, click Remove.

Learn more
If you don’t want to donate your iDevice to MacRecycleClinic, Apple has a great recycling program you should consider:
- No matter the model or condition, we can turn your device into something good for you and good for the planet. Learn how to trade in or recycle your iPhone, iPad, or iPod touch with Apple Trade In.

